Με τα Windows 11 η Microsoft εισήγαγε τη δυνατότητα να τρέχεις natively Android apps για πρώτη φορά. Ωστόσο, το χαρακτηριστικό απαιτεί έναν SSD και τουλάχιστον 8GB RAM, αν και η Microsoft απαιτεί 16GB για ομαλή εμπειρία. Και όπως καταλαβαίνουμε δεν έχουν όλα τα PC αυτά τα χαρακτηριστικά. Ωστόσο, ο μεγαλύτερος περιορισμός είναι το Amazon appstore. Το techadvisor αναφέρεται σε μια μέθοδο εγκατάστασης του Play Store στα Windows 11 περιγράφοντας αναλυτικά τα βήματα.
Πριν προχωρήσουμε, να αναφέρουμε ότι λειτουργεί μόνο με X86 x64 bit συσκευές. Επίσης θα πρέπει να έχεις ενεργοποιημένο το virtualization. Control Panel > Programs > Turn Windows features on or off και βεβαιώσου ότι είναι τικαρισμένα τα Virtual Machine Platform και Windows Subsystem for Linux’ και πίεσε οκ.
Αν έχεις ήδη εγκατεστημένο το Windows Subsystem for Android (WSA), θα πρέπει να το απεγκαταστήσεις. Άνοιξε τα Settings > Apps > Apps & features και ψάξτο, αν δεν βρίσκεις κάτι δεν είναι εγκατεστημένο. Τέλος, υπάρχει ένα ακόμη βήμα πριν ξεκινήσεις τη διαδικασία. Στην μπάρα αναζήτησης δίπλα από το Start Menu, πίεσε Powershell και στη συνέχεια κάνε δεξί κλικ πάνω του Run as Administrator. Κλείστο αμέσως. Απλά διασφαλίζει ότι τα επόμενα βήματα λειτουργούν σωστά.
- Πήγαινε Settings – Privacy & Security – For Developers
- Κάτω από το Developer Mode ενεργοποίησε το toggle και πίεσε Yes στο αναδυόμενο παράθυρο.
- Πήγαινε στο Github και δημιούργησε λογαριασμό με έγκυρο email και επιβεβαίωσε την διεύθυνση.
- Πήγαινε στην σελίδα LSPosed / MagiskOnWSA και πίεσε στο Fork στη πάνω δεξιά γωνία και μετά Create Fork.
- Από το πάνω δεξιό μέρος της σελίδας, πίεσε το εικονίδιό του προφίλ σου και επέλεξε Your repositories.
- Κάνε κλικ στο MagiskonWSA και στη συνέχεια στο Actions
- Πίεσε στο ‘I understand my workflows, go ahead and enable them’
- Από το αριστερό μέρος πίεσε Build WSA
- Τέλος πίεσε το ‘Run workflow’ drop-down μενού και στη συνέχεια στο ‘Run workflow’ button.
- Η διαδικασία θα κρατήσει λίγα λεπτά για να ολοκληρωθεί και θα σου εμφανίσει ένα πράσινο ν δίπλα στο Build WSA.
- Πιέζεις πάνω του
- Κάνε scroll στο Artifacts και πίεσε την επιλογή x64.
- Θα ξεκινήσουν να κατεβαίνουν τα αρχεία. Εντόπισέ τα στον File Explorer και κάνε extract all σε κάποια άλλη τοποθεσία.
- Εντός του αποσυμπιεσμένου φακέλου βρες το αρχείο install κάνε δεξί κλικ και Run with Powershell
- Λίγα δευτερόλεπτα αργότερα θα εμφανίζεται μήνυμα The operation completed successfully, περιμένεις λίγο μέχρι να δεις ένα All Done μήνυμα.
Το Play Store θα είναι εγκατεστημένο σαν ένα ξεχωριστό app στα Windows 11 και θα μπορείς να κατεβάσεις οποιαδήποτε εφαρμογή μόλις συνδεθείς με έναν λογαριασμό. Από εσένα θα θέλαμε ένα σχόλιο αν μπόρεσες να το εγκαταστήσεις. Είμαι σε Windows Server 2012 R2, οπότε καταλαβαίνεις ότι δεν μπορώ να δοκιμάσω τα βήματα.
Ακολουθήστε το Techmaniacs.gr στο Google News για να διαβάζετε πρώτοι όλα τα τεχνολογικά νέα. Ένας ακόμα τρόπος να μαθαίνετε τα πάντα πρώτοι είναι να προσθέσετε το Techmaniacs.gr στον RSS feeder σας χρησιμοποιώντας τον σύνδεσμο: https://techmaniacs.gr/feed/.






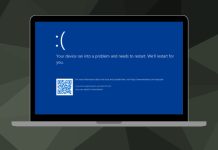





















![Αυτά είναι τα τελευταία λόγια του «ανθρώπου που έπεσε από το διάστημα» [Βίντεο] komarov ο άνθρωπος που έπεσε από το διάστημα](https://techmaniacs.gr/wp-content/uploads/2025/07/vladimir-komarov-5-218x150.jpg)

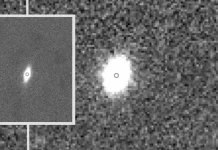

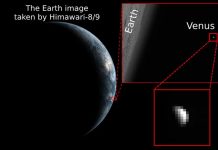




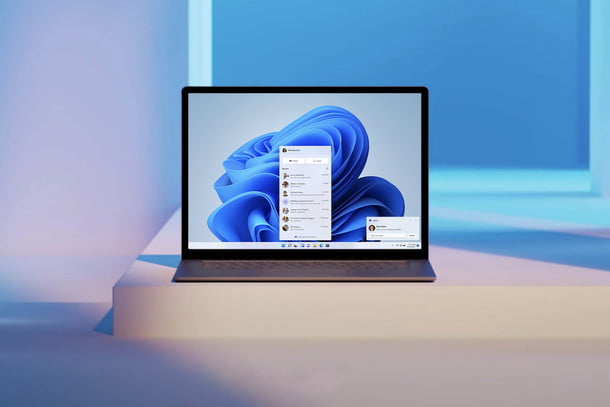

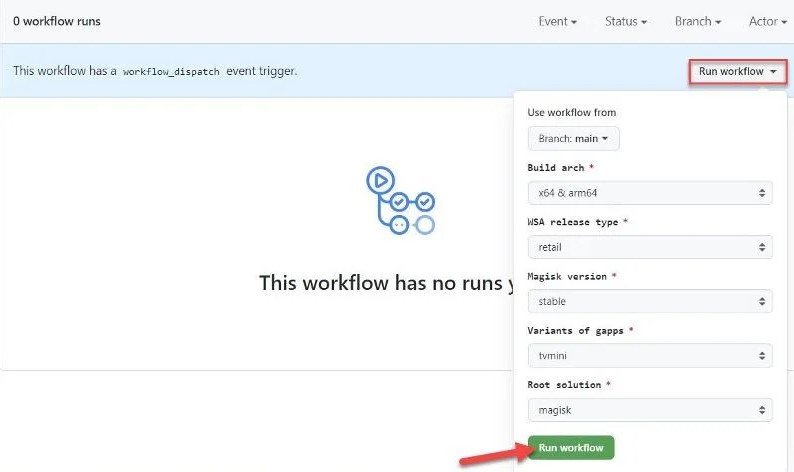

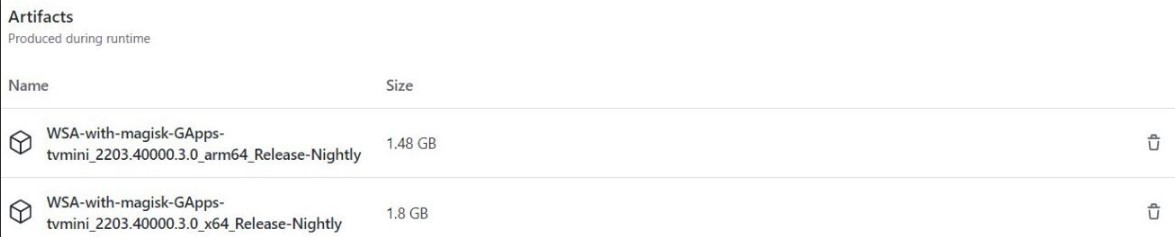




![Αυτά είναι τα τελευταία λόγια του «ανθρώπου που έπεσε από το διάστημα» [Βίντεο] komarov ο άνθρωπος που έπεσε από το διάστημα](https://techmaniacs.gr/wp-content/uploads/2025/07/vladimir-komarov-5-100x70.jpg)

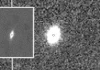
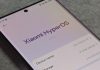

Το εκανα , playstore πουθενά .
exei afairethei apo to github san malicious software
Το Amazon Store δε λειτουργεί στη χώρα σου!
Μα αν έχει …αφαιρεθεί από το Github ( ναι έχω διαβάσει σχετικά άρθρα… ) τότε πώς το βρήκα εγώ στο …github? Πώς το έκανα fork; Πώς το έκανα build;
Παιδιά να γράφουμε πράματα που …στέκουν!
μου περασε magisk, amazon appstore και wsa αλλα οχι το playstore
Το θέμα είναι ότι δεν μπορείς να φέρεις αρχεία σε κάποια εφαρμογή πχ για να επεξεργαστής…
Η λύση για να παίξει που δεν αναφέρετε στον οδηγό είναι:
μετά την εντολή ’Run workflow’ στο drop down menu που θα ανοίξει αφήνουμε όλα όπως έχουν εκτός από το ’Variants of gapps’ όπου εκεί επιλέγουμε ποια gapps θα μας έχει μέσα, βάζουμε σαν επιλογή τα pico, προεπιλεγμένο είναι η επιλογή None οπότε δεν μας βάζει καμία εφαρμογή από gapps για αυτό και στο αρχείο που κατεβάζετε γράφει NoGApps..Ελπίζω να βοήθησα.