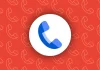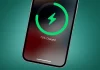Ο Samsung Secure Folder είναι ένα κρυπτογραφημένο τμήμα στο smartphone σου για την εύκολη αποθήκευση αρχείων, βίντεο και εφαρμογών. Η υπηρεσία κρατά όλα τα ευαίσθητα προσωπικά αρχεία σου σε ένα ασφαλές σημείο, χωρίς κανένας να μπορεί να αποκτήσει πρόσβαση σε αυτά. Αρχικά, είχε κάνει το ντεμπούτο του ως Samsung Knox ενώ πλέον έχει την επίσημη ονομασία Samsung Secure Folder. Έρχεται προεγκατεστημένος σε ένα πλήθος smartphone συσκευών, όπως το Galaxy S9 και το Galaxy Note 9. Το app βρίσκεται μάλιστα στο Play Store είναι συμβατό με οποιοδήποτε Android smartphone της Samsung που τρέχει Android 7.0 Nougat και άνω.

Αρχικά για το σετάρισμά του θα χρειαστείς ένα Samsung account. Αν έχεις στη κατοχή σου ένα νεότερο Samsung smartphone σαν το Galaxy Note 9, ο Samsung Secure Folder έρχεται προεγκατεστημένος στη συσκευή σου. Άνοιξε το app drawer και θα βρεις το app. Στη συνέχεια συνδέσου στο Samsung account σου, επέλεξε τη μέθοδο της ταυτοποίησης σου (αποτύπωμα, Pin code, pattern) και είσαι έτοιμος.
Σε μερικές συσκευές θα έχεις να ενεργοποιήσεις την υπηρεσία μεταβαίνοντας στο Settings – Lock Screen and Security – Secure Folder. Έπειτα πραγματοποίησε σύνδεση και επέλεξε τη μέθοδο ταυτοποίησης και ο Samsung Secure Folder θα εμφανιστεί στο app drawer. Αν δεν έρχεται προεγκατεστημένος στη συσκευή σου, θα πρέπει να εγκαταστήσεις την εφαρμογή από το Play Store. Κάτι τέτοιο το κάνεις απλά μεταβαίνοντας στο Play Store.
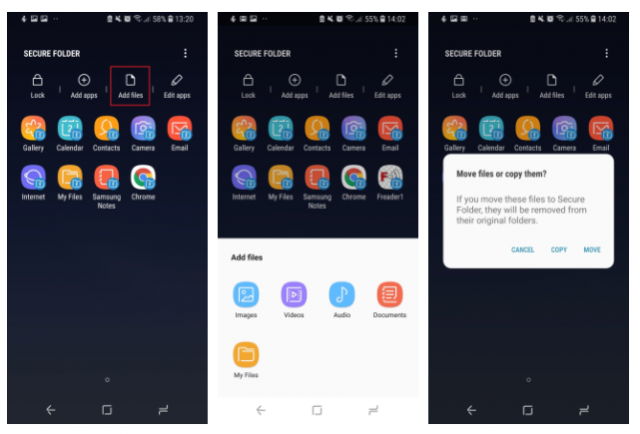
Υπάρχουν πολλοί τρόποι να προσθέσεις αρχεία στον Samsung Secure Folder. Ο πιο απλός τρόπος είναι μέσω της εφαρμογής. Πίεσε απλά στο Add files στη κορυφή και θα μπορείς να επιλέξεις αν θέλεις να προσθέσεις εικόνες, βίντεο, έγγραφα ή ήχο. Έπειτα επέλεξε τα αρχεία που θες να προστατέψεις και πίεσε πάνω στο Done και τέλος επέλεξε αν θέλεις να τα αντιγράψεις ή να προβείς στη μετακίνησή τους. Η αντιγραφή, όπως είναι φυσικό, θα δημιουργήσει έναν κλώνο του αρχείου στον Samsung Secure Folder και η μετακίνηση σημαίνει ότι τα αρχεία θα σταλούν στον Secure Folder και έπειτα θα διαγραφούν από τις αρχικές τοποθεσίες τους.
Προσθήκη αρχείων στον Samsung Secure Folder
- Εκίνησε το Samsung Secure Folder app
- Πίεσε την επιλογή Add Files στην κορυφή της οθόνης
- Επέλεξε αν θέλεις να προσθέσεις εικόνες βίντεο έγγραφα ή αρχεία ήχου
- Επέλεξε τα αρχεία που θέλεις να προσθέσεις στον Secure Folder και πίεσε Done.
- Επέλεξε αν θέλεις να τα αντιγράψεις ή να τα μετακινήσεις
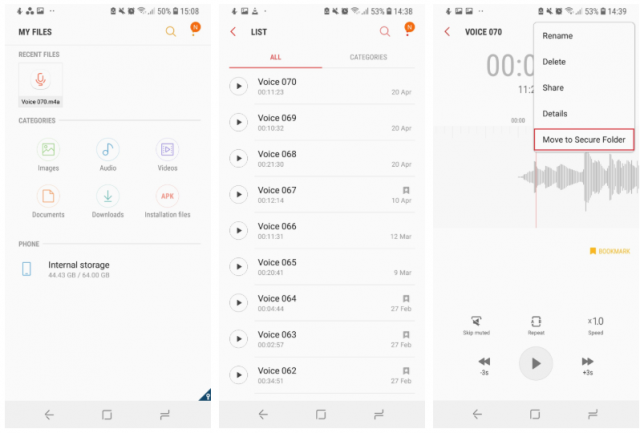
Η δεύτερη επιλογή είναι η μετακίνηση δεδομένων στον Secure Folder από τα native apps – My Files, Gallery, Voice Recorder και Contacts. Πρώτα επέλεξε τα αρχεία που θέλεις να μετακινήσεις και πίεσε την επιλογή More στην κορυφή – το εικονίδιο με τις τρεις κάθετες τελείες. Στη συνέχεια πίεσε στο Move to Secure Folder, συνδέσου στο app αν δεν το χεις κάνει ήδη.
Προσθήκη αρχείων στον Samsung Secure Folder από τα native apps της Samsung
- Εκίνησε ένα από τα native apps – My Files, Gallery, Voice Recorder ή Contacts.
- Επέλεξε τα αρχεία που θέλεις να μεταφέρεις στον Secure Folder.
- Πίεσε την επιλογή More στην κορυφή – το εικονίδιο με τις τρεις κάθετες τελείες.
- Επέλεξε την επιλογή Move to Secure Folder.
- Συνδέσου στο app για να ολοκληρώσεις τη διαδικασία.
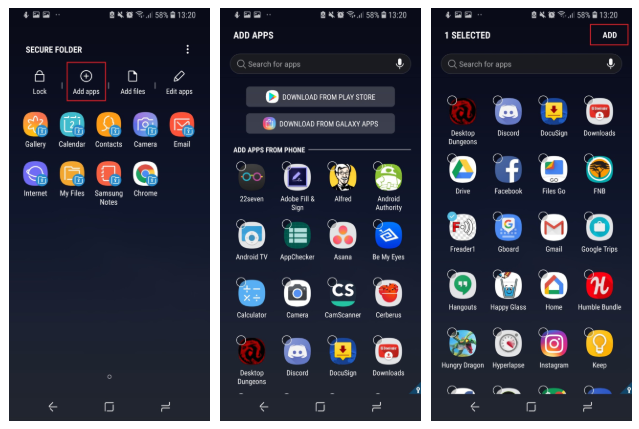
Πως να κάνεις backup και restore δεδομένων από τον Samsung Secure Folder
Το backup και το restore feature είναι ιδιαίτερα χρήσιμο αν θέλεις να αλλάξεις ένα τηλέφωνο. Σου επιτρέπει να ανεβάσεις αρχεία που βρίσκονται στον Samsung Secure Folder στο cloud και στη συνέχεια να τα κατεβάσεις από μια διαφορετική συσκευή. Για να δημιουργήσεις ένα backup, το πρώτο πράγμα που θα πρέπει να κάνεις είναι να μεταβείς στα settings του smartphone. Πίεσε στην επιλογή Backup and Restore και στη συνέχεια στο Back up Secure Folder. Το τελευταίο βήμα είναι να επιλέξεις τα δεδομένα που θέλεις να προβείς σε backup και πατήστε το Backup now. Σε περίπτωση που έχεις ενεργοποιημένο το autobackup, το τηλέφωνο θα συγχρονιστεί στον Secure Folder κάθε 24 ώρες όταν φορτίζει ή βρίσκεται συνδεδεμένο σε ένα Wi-Fi δίκτυο.
Σε περίπτωση που θέλεις να κάνεις restore των δεδομένων στον secure folder, άνοιξε τα settings και επέλεξε το Backup and restore, πίεσε στο restore και επέλεξε τα αρχεία που θέλεις να κάνεις restore από τη λίστα. Πίεσε έπειτα στο restore now.
Πως να κρύψεις τον Samsung Secure Folder
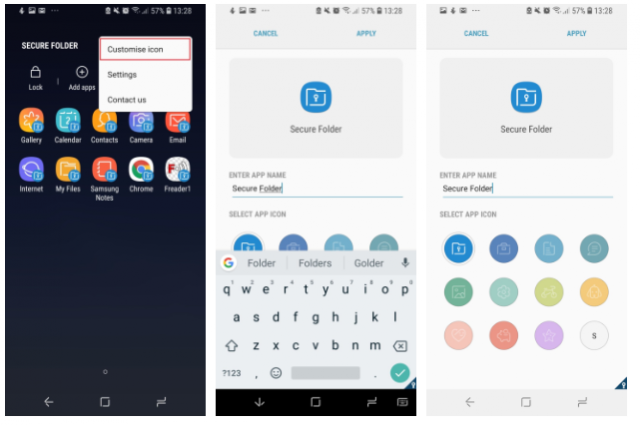
Για πρόσθετη ασφάλεια, μπορείς να κρύψεις τον Samsung Secure Folder. Αυτό που έχεις να κάνεις είναι να συνδεθείς στην εφαρμογή να ανοίξεις τα settings μέσω του μενού (τρεις κάθετες τελείες) και να απενεργοποιήσεις την επιλογή Show Secure Folder. Μετά από αυτό, η εφαρμογή θα φύγει από το app drawer αλλά δεν θα διαγραφεί από την συσκευή.
Ακολουθήστε το Techmaniacs.gr στο Google News για να διαβάζετε πρώτοι όλα τα τεχνολογικά νέα. Ένας ακόμα τρόπος να μαθαίνετε τα πάντα πρώτοι είναι να προσθέσετε το Techmaniacs.gr στον RSS feeder σας χρησιμοποιώντας τον σύνδεσμο: https://techmaniacs.gr/feed/.



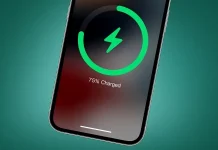













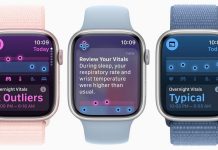























![[Αποκλειστικό] Μάθαμε τα πάντα για το Samsung Galaxy S25 FE Galaxy S25 FE](https://techmaniacs.gr/wp-content/uploads/2025/07/Galaxy-S25-FE-218x150.jpg)