Αν έχεις παρατηρήσει ότι η προεπιλεγμένη εγκατάσταση των Windows 11 φαίνεται «φορτωμένη» με περιττές λειτουργίες και εφαρμογές, δεν είσαι μόνος. Αν και υπάρχουν δημοφιλή ISO αρχεία για ελαφριές εκδόσεις των Windows 11, η λήψη τους ενέχει κινδύνους καθώς δεν γνωρίζεις πάντα τι ακριβώς κατεβάζεις. Μαζί θα δούμε μια ασφαλέστερη προσέγγιση: τη χρήση των επίσημων εργαλείων της Microsoft για να δημιουργήσεις μια εξατομικευμένη και ελαφριά εγκατάσταση των Windows 11.
Βήμα 1: Κατέβασε το ISO των Windows 11
Αρχικά, επισκέψου την επίσημη ιστοσελίδα της Microsoft και κατέβασε το ISO αρχείο των Windows 11. Αυτό το βήμα είναι απλό: επέλεξε το αρχείο ISO και αποθήκευσέ το στον σκληρό σου δίσκο.
Βήμα 2: Δημιούργησε ένα XML αρχείο για αυτοματοποιημένη εγκατάσταση
Θα χρειαστείς ένα XML αρχείο για αυτοματοποιημένη εγκατάσταση, που θα σου επιτρέψει να προσαρμόσεις την εγκατάσταση και να αφαιρέσεις περιττές επιλογές. Υπάρχουν έτοιμα XML αρχεία για αυτή τη διαδικασία που μπορείς να βρεις στο GitHub, συγκεκριμένα στο έργο UnattendedWinstall. Κατέβασε το XML αρχείο που σου ταιριάζει καλύτερα και αποθήκευσέ το στον σκληρό σου δίσκο.
Βήμα 3: Δημιουργία bootable USB
Για να δημιουργήσεις ένα bootable USB, κατέβασε και εγκατέστησε το Rufus, ένα δημοφιλές εργαλείο για τη μετατροπή αρχείων ISO σε bootable USB. Ιδανικά κάνε λήψη της portable έκδοσης του Rufus, δεν θέλει εγκατάσταση, είναι απλά unzip και run. Επέλεξε το ISO αρχείο των Windows 11 που κατέβασες και το USB drive σου. Μην επιλέξεις καμία από τις προαιρετικές ρυθμίσεις του Rufus, απλώς μετατρέψε το ISO σε bootable USB.
Βήμα 4: Αντιγραφή του XML αρχείου στο USB
Αφού δημιουργήσεις το bootable USB, αντέγραψε το XML αρχείο που κατέβασες στον κύριο κατάλογο του USB drive. Αυτό είναι κρίσιμο για να ακολουθήσει η εγκατάσταση τις προσαρμοσμένες ρυθμίσεις που περιγράφει το XML αρχείο.
Βήμα 5: Εγκατάσταση των Windows 11
Κάνε εκκίνηση του υπολογιστή σου από το USB drive. Το XML αρχείο θα αυτοματοποιήσει την πλειονότητα της διαδικασίας εγκατάστασης, αφήνοντάς σου μόνο μερικές ρυθμίσεις να ολοκληρώσεις, όπως η διάταξη του πληκτρολογίου. Όταν ολοκληρωθεί η εγκατάσταση, θα δεις ότι το σύστημα είναι αρκετά «καθαρό». Μπορείς να το επιβεβαιώσεις και από τη χρήση της μνήμης στο Task Manager.
Βήμα 6: Εγκατάσταση βασικών εφαρμογών
Θα χρειαστεί να εγκαταστήσεις τα προγράμματα που επιθυμείς, προφανώς. Το σύστημα περιλαμβάνει ένα εργαλείο, το Chris Titus Tech’s Windows Utility, που σου επιτρέπει να εγκαταστήσεις άλλα απαραίτητα εργαλεία μέσω της γραμμής εντολών. Εναλλακτικά, μπορείς να κατεβάσεις τα αρχεία εγκατάστασης δημοφιλών εφαρμογών σε ένα USB drive και να τα εγκαταστήσεις από εκεί.
Τέλος, αν θέλεις ακόμα περισσότερη προσαρμογή, μπορείς να δημιουργήσεις το δικό σου XML αρχείο χρησιμοποιώντας τη σχετική ιστοσελίδα, που σου επιτρέπει να επιλέξεις ή να αφαιρέσεις διάφορες προεπιλεγμένες ρυθμίσεις και εφαρμογές. Ακολουθώντας αυτά τα βήματα, θα έχεις μια πιο ελαφριά και εξατομικευμένη εγκατάσταση των Windows 11, προσαρμοσμένη στις δικές σου ανάγκες και προτιμήσεις.
Ακολουθήστε το Techmaniacs.gr στο Google News για να διαβάζετε πρώτοι όλα τα τεχνολογικά νέα. Ένας ακόμα τρόπος να μαθαίνετε τα πάντα πρώτοι είναι να προσθέσετε το Techmaniacs.gr στον RSS feeder σας χρησιμοποιώντας τον σύνδεσμο: https://techmaniacs.gr/feed/.




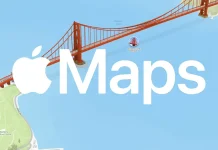

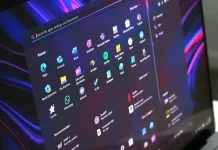








































Χρήσιμες πληροφορίες συγχαρητήρια!!!