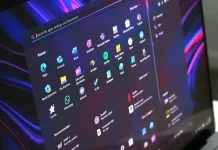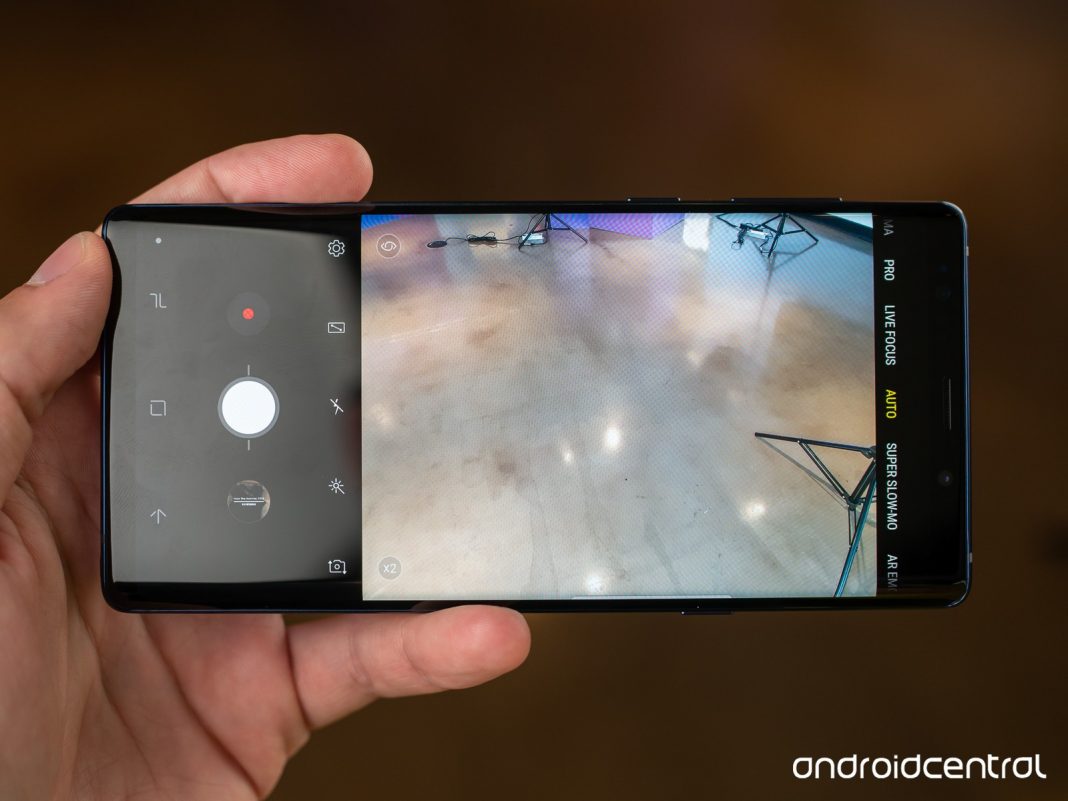Το Galaxy Note 9 έχει μια από τις καλύτερες κάμερες που θα συναντήσεις σε ένα smartphone σήμερα. Το hardware μπορεί να μην έχει αναβαθμιστεί από το Galaxy S9+ αλλά η Samsung συνεχίζει να κάνει εξαιρετική δουλειά στο χώρο αυτό. Και αν είσαι χρήστης της συγκεκριμένης συσκευής, θα θέλεις να κάνεις κάτι περισσότερο από το να τραβάς απλά καθημερινές φωτογραφίες, θα θέλεις η κάμερα να σου προσφέρει το καλύτερο που μπορεί. Σε αυτό το θέμα, έχουμε την ευκαιρία να αναφερθούμε σε συμβουλές, tips και ρυθμίσεις για να γίνει και εσύ ένας μικρός φωτογράφος.
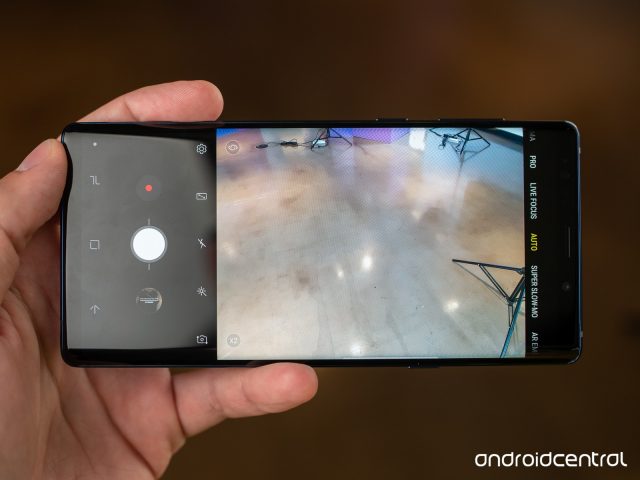
Καθάρισε τους φακούς της κάμερας
Η Samsung έχει μετακινήσει τον σαρωτή αποτυπωμάτων κάτω από την κάμερα του Galaxy Note 9, κάτι που αποτελεί μια πολύ καλή αλλαγή, αλλά και πάλι δεν είναι πολύ απομακρυσμένος από τους φακούς της κάμερας. Και κάτι τέτοιο σημαίνει, ότι μπορεί να αγγίξεις τους φακούς στη προσπάθεια σου να ξεκλειδώσεις τη συσκευή σου. Για αυτό είναι καλό να τους καθαρίζεις που και που, γιατί μια φωτογραφία θα δείχνει άσχημη με μια βρώμικη κάμερα, ή κάμερα που έχει δαχτυλιές.
Ενεργοποίησε τις viewfinder grid lines
Κάθε φορά που κάποιος θέλει ένα γρήγορο tip για να βελτιώσει την φωτογραφία που το smartphone του λαμβάνει, είναι να προβεί στην ενεργοποίηση των viewfinder grid lines. Σε βοηθά να βάλεις στην σωστή θέση το αντικείμενο και να λάβεις την καλύτερη δυνατή φωτογραφία. Για να ενεργοποιήσεις τα viewfinder grid lines στη κάμερα του Note 9 αυτό που έχεις να κάνεις είναι να πας στις ρυθμίσεις της κάμερας και να κάνεις scroll down μέχρι να βρεις τα Grid Lines. Οι περισσότεροι χρήστες θεωρούν την επιλογή “3 x 3″ την ιδανικότερη, βέβαια, υπάρχουν και άλλες επιλογές να εξερευνήσεις.
Tap για focus σε f/1.5
Το μεταβαλλόμενο διάφραγμα στο Galaxy Note 9 κάνει εξαιρετική δουλειά στο να επιτρέπει να λάβει εξαιρετικές φωτογραφίες σε f/1.5, επιτρέποντας περισσότερο φως να εισέλθει στον αισθητήρα. Και η κάμερα, χρησιμοποιεί το f/1.5 πολύ πιο συχνά από ότι θα πίστευες, καθώς η Samsung έχει ρυθμίσει να πραγματοποιεί την εναλλαγή, σε οποιαδήποτε συνθήκη φωτισμού, μικρότερη από το φως του ηλίου.
Ένα σημαντικό μειονέκτημα όταν χρησιμοποιείς τόσο wide aperture είναι ότι το depth of field μοιάζει να είναι εξαιρετικά ρηχό, κάτι που σημαίνει ότι το “μέγεθος” της φωτογραφίας που βρίσκεται σε focus από πίσω προς τα εμπρός είναι μικρό. Αν για παράδειγμα, κάποια στιγμή προβαίνετε στη λήψη μιας φωτογραφίας, η κάμερα μπορεί να εστιάσει σε κάτι που δεν θέλεις με αποτέλεσμα το depth of field να είναι τόσο ρηχό που να κάνει το αντικείμενό σου να μοιάζει ότι βρίσκεται εκτός εστίασης. Επομένως, όταν λάβεις μια φωτογραφία και θεωρήσεις ότι το αντικείμενο φαντάζει κάπως θολό, μπορείς να το διορθώσεις στην επόμενη φωτογραφία. Απλά πίεσε στον τομέα της σκηνής που θέλεις να εστιάσει η κάμερα, πριν τη λήψη.
Zoom μέσω του shutter button
Ένα από τα πιο έξυπνα στοιχεία του interface της κάμερας είναι αυτό που δεν μπορείτε να δείτε. Μπορείτε με slide στο shutter button να κάνετε zoom. Όταν κρατάτε τη συσκευή σε landscape, απλά κάντε slide up το shutter button (zoom in) ή slide down (zoom out) μέχρι να βρεθείτε στο σημείο που θέλετε, μεταξύ 1X και 10X zoom. Σε portrait με sliding προς τα δεξιά (zoom in) ή αριστερά (zoom out) επιτυγχάνεται το ίδιο ακριβώς αποτέλεσμα. Και αυτόματα θα μεταβεί στη δευτερεύουσα κάμερα αν το επιτρέπει το φως για οτιδήποτε πάνω από 2X.
Συμβουλές για λήψη σε 960fps slow-mo
Το Note 9 σου επιτρέπει να προβείς και στη λήψη super-high-frame rate slow-motion video και ενώ η Samsung το κάνει εξαιρετικά εύκολο το να πραγματοποιήσεις εναλλαγή σε αυτό το mode, υπάρχουν ορισμένα πράγματα που θα πρέπει να γνωρίζεις όταν χρησιμοποιείς το mode σε 960fps.
- Το φως είναι ο πιο σημαντικός παράγοντας: Λαμβάνοντας ένα βίντεο στα σχεδόν 1000fps, μειώνεται σημαντικά η ποσότητα του φωτός που λαμβάνει ο αισθητήρας, που δεδομένου του μεγέθους του, είναι ήδη πολύ λίγο. Για αρκετά καλά 960fps video, το ιδανικό είναι να προβείτε στη λήψη του βίντεο σε καλό φωτισμό.
- Το Auto mode είναι συνήθως το καλύτερο: Η κάμερα θα σου επιτρέψει να πραγματοποιήσεις την εναλλαγή σε Manual capture mode όπου μπορείς να επιλέξεις αν θα μειωθεί η ταχύτητα, αλλά επειδή το “παράθυρο” της λήψης είναι εξαιρετικά μικρό, μόλις 0.2 ή 0.4 δευτερόλεπτα, είναι πολύ δύσκολο να το κάνεις σωστά. Χρησιμοποιώντας το Auto mode, αφήνεις τον αισθητήρα να σου προσφέρει το καλύτερο δυνατό αποτέλεσμα, μόλις αντιληφθεί κίνηση.
- Επέλεξε multi-take ή single-take: Στις ρυθμίσεις της κάμερας, μπορείς να πραγματοποιήσεις εναλλαγή μεταξύ της δυνατότητας να λάβεις μια σειρά από super slow-motion clips ή πολλαπλών στο ίδιο clip. Το single take είναι ο πιο εύκολος τρόπος να το διαχειριστείς και να το κάνεις edit, ενώ το multi take είναι χρήσιμο αν δεν θες να σταματήσεις και να ξεκινήσεις μια νέα εγγραφή για κάθε slow-motion clip που σκοπεύεις να λάβεις.
- Edit του clip μετά τη λήψη: Ακόμη και σε Auto capture mode, το super slow motion ίσως δεν έχει το καλύτερο αποτέλεσμα που θα ήθελες. Μπορείς όμως να το επεξεργαστείς. Απλά άνοιξε το video clip στο Gallery app της Samsung, όπου εκεί μέσα μπορείς να το επεξεργαστείς.
- Μην φοβάσαι τα 240 fps: Τα 960 fps μπορεί να δείχνουν όμορφα, αλλά έχουν τους περιορισμούς τους, όπως το να χρειάζονται πολύ φως και να υποστηρίζουν μόλις 720p ανάλυση. Αν δεν χρειάζεσαι το τόσο μεγάλο slow motion effect, μπορείς να μεταβείς και στο πιο απλό mode και να λάβεις 240fps, το οποίο συνεχίζει να είναι αργό και επιτρέπει την εγγραφή για περισσότερο χρονικό διάστημα.
Υπάρχει τέλος, ένα ακόμη κρυμμένο feature που ίσως δεν το γνωρίζεις. Εκτός από τα δυο slow motion modes, δεν υπάρχει ένα dedicated video mode στη κάμερα, απλά πρέπει να πατήσεις το video record button στο κυρίως interface, δίπλα στο κανονικό photo shutter button. Το πρόβλημα είναι ότι οι φωτογραφίες λαμβάνονται σε 4:3 aspect ratio, αλλά τα βίντεο σε 16:9, επομένως όποτε πιέζεις το πλήκτρο της εγγραφής το nterface αλλάζει, όπως και η σκηνή.
Για να μην χρειαστεί να κάνεις edit τα πρώτα μερικά δευτερόλεπτα του κάθε video, πίεσε και κράτα πατημένο το record button όταν θέλεις να ξεκινήσεις την εγγραφή. Καθώς πατάς το button, το interface θα αλλάξει σε video mode και θα σου δείξει ακριβώς ό,τι πας να εγγράψεις.
Χρησιμοποίησε το S Pen σαν ένα remote shutter button
Το Galaxy Note 9 είναι το μόνο smartphone που έχει γραφίδα η οποία μπορεί να χρησιμοποιηθεί και για λήψη φωτογραφιών. Για να την ρυθμίσεις, απλά πρέπει να μεταβείς στην ενότητα Settings, Advanced features, S Pen και έπειτα S Pen remote. Εκ προεπιλογής, η παρατεταμένη πίεση στο S Pen button, θα εκκινήσει την κάμερα, μια και μόνο πίεση θα σε βοηθήσει στη λήψη της φωτογραφίας και το double press θα σου επιτρέψει να πραγματοποιήσεις εναλλαγή μεταξύ της μπροστινής και την οπίσθιας κάμερας. Μπορείς βέβαια, να κάνεις και τις δικές σου ρυθμίσεις.
Ακολουθήστε το Techmaniacs.gr στο Google News για να διαβάζετε πρώτοι όλα τα τεχνολογικά νέα. Ένας ακόμα τρόπος να μαθαίνετε τα πάντα πρώτοι είναι να προσθέσετε το Techmaniacs.gr στον RSS feeder σας χρησιμοποιώντας τον σύνδεσμο: https://techmaniacs.gr/feed/.