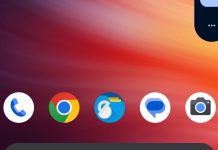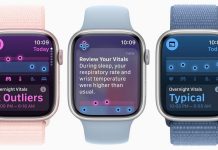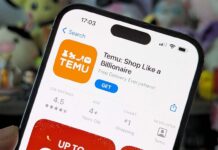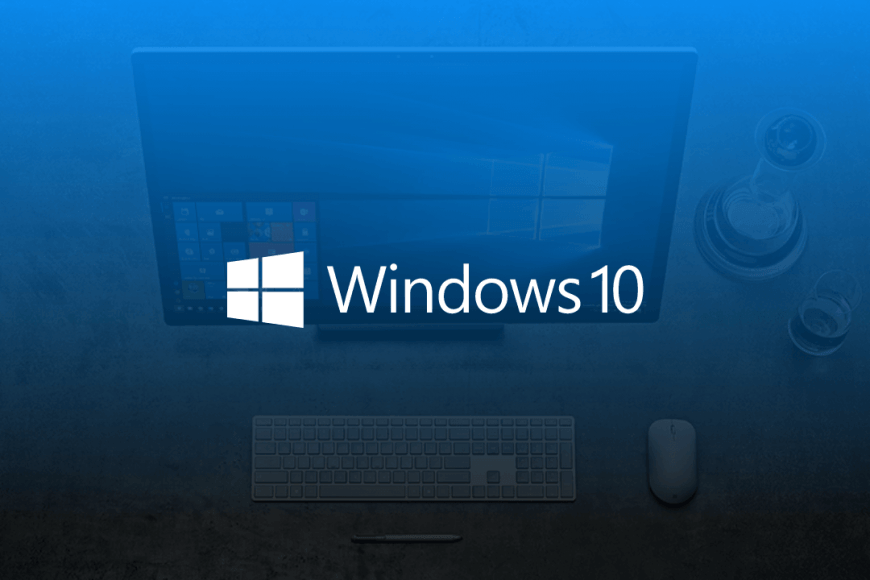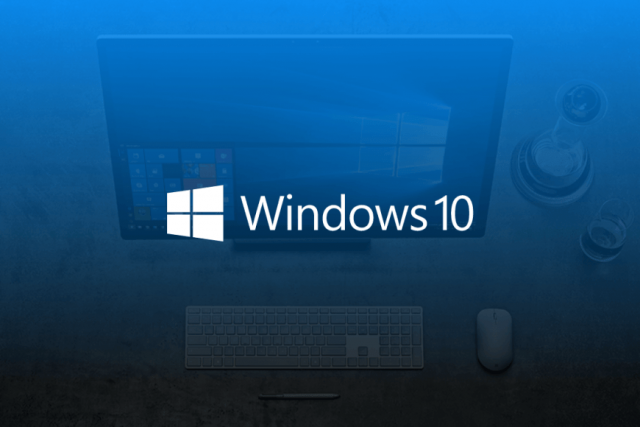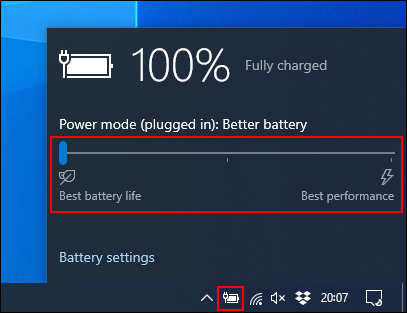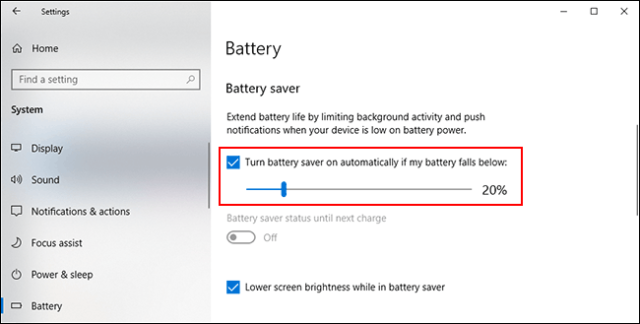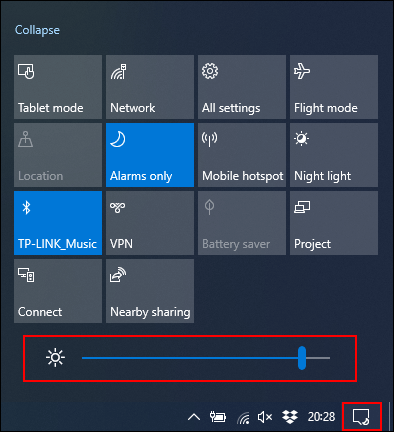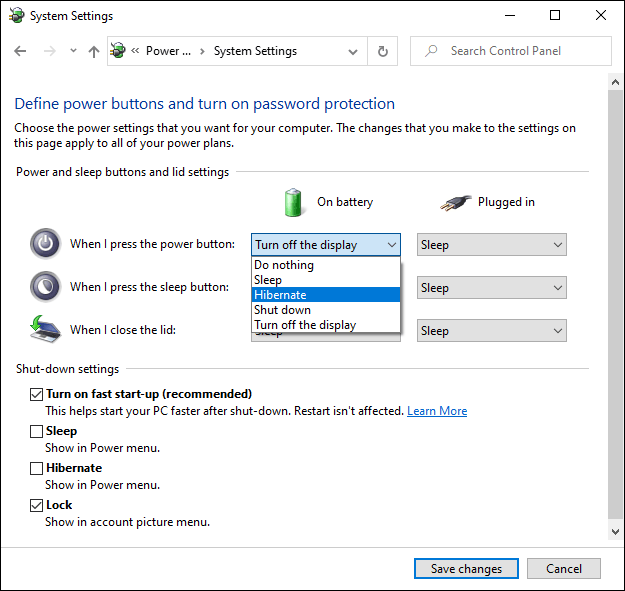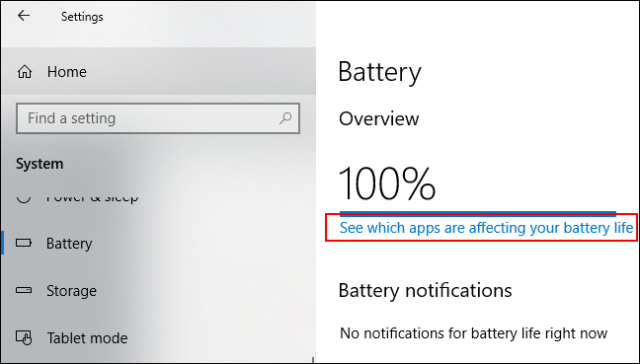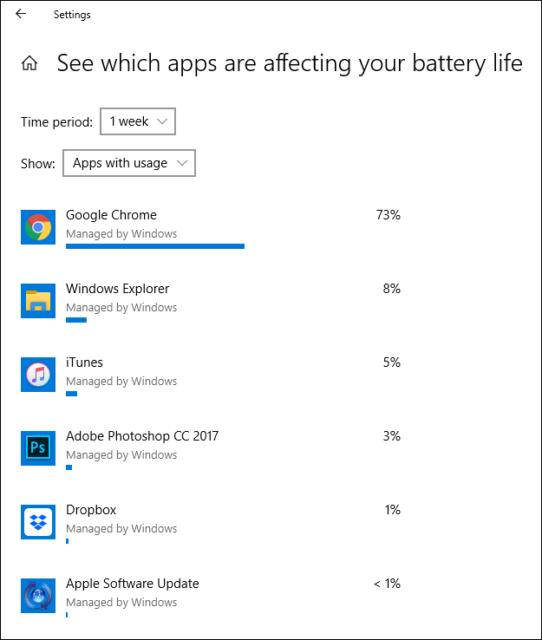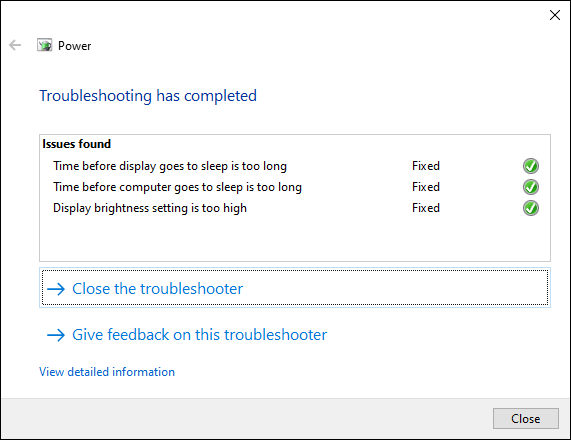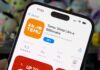Οι κάτοχοι laptop συσκευών, έχουμε έναν ισχυρό αντίπαλο, την μπαταρία του laptop η οποία εξαντλείται γρήγορα. Τα Windows 10 έχουν μερικά κόλπα με τα οποία μπορείς να καταπολεμήσεις το πρόβλημα.
Battery Saver Mode
Ο πιο εύκολος τρόπος για χρήση των ενσωματωμένων στα Windows 10 επιλογών εξοικονόμησης ενέργειας είναι η χρήση του Battery Save Mode. Μειώνει τους πόρους που καταναλώνει το laptop και αυξάνει τη διάρκεια της μπαταρίας. Θα πρέπει να σημειώσουμε, ότι το mode αυτό αυτόματα ενεργοποιείται, όταν η μπαταρία του laptop φθάσει σε πολύ χαμηλά επίπεδα (συνήθως κάτω από 20%) αν και μπορείς να ρυθμίσεις εσύ πότε θα ενεργοποιείται. Για να δεις σε πιο battery mode βρίσκεται το PC σου, κάνε κλικ στο εικονίδιο της μπαταρίας στην περιοχή των ειδοποιήσεων της task bar. Ένα παράθυρο παρουσιάζει το τρέχον ποσοστό της μπαταρίας και με έναν slider μπορείς να μεταβείς σε άλλο power mode.
Για να ενεργοποιήσεις το Battery Saver Mode, τράβηξε τον slider προς τα αριστερά. Αν θέλεις να αλλάξεις πότε αυτό το mode θα ενεργοποιείται αυτόματα, κάνε δεξί κλικ στο μενού Έναρξης και έπειτα στα Settings. Από εκεί, πίεσε το System μετά battery και μετακίνησε τον slider για να αλλάξεις το πότε το mode θα ενεργοποιείται.
Μείωσε τη φωτεινότητα της οθόνης
Σε υψηλή ρύθμιση, το επίπεδο της φωτεινότητας μπορεί να εξαντλήσει πιο γρήγορα την μπαταρία του laptop. Αν μειώσεις την φωτεινότητα της οθόνης, θα δεις σημαντική εξοικονόμηση ενέργειας και ο πιο εύκολος τρόπος για να το κάνεις είναι μέσω του Windows Action Center.
Χρησιμοποίησε το Hibernation αντί του Sleep mode
Όταν κλείνεις το καπάκι από το laptop ή το αφήνεις χωρίς να το πειράξεις, εισέρχεται σε Sleep Mode. Το εν λόγω low power mode σου επιτρέπει να συνεχίσεις το σύστημά σου γρήγορα αλλά συνεχίζει να χρησιμοποιείς μπαταρία. Με την πάροδο του χρόνου αυτή θα εξαντληθεί πλήρως. Μπορείς να χρησιμοποιήσεις σαν εναλλακτική λύση το Hibernation mode. Αποθηκεύει ένα snapshot του τρέχοντος Windows session στον σκληρό δίσκο ώστε να μπορέσεις να απενεργοποιήσεις το laptop σου. Είναι πιο αργό από το sleep mode αλλά εξοικονομεί την μπαταρία.
Για να πραγματοποιήσεις γρήγορα την μετάβαση από το Sleep στο Hibernation mode, πίεσε το Start + R στο πληκτρολόγιό σου και στη συνέχεια το “powercfg.cpl” για να ανοίξεις το Windows Power Options menu. Στην sidebar πατήστε το Choose What the Power Buttons Do”. Στη συνέχεια το “Change Settings That Are Currently Unavailable” αν εμφανιστεί. Κάνε κλικ στο κάθε drop down menu και άλλαξέ το από Sleep σε Hibernate.
Απενεργοποίησε τις εφαρμογές που καταναλώνουν μεγάλα ποσά ενέργειας
Θα διαπιστώσεις ότι κάποιες εφαρμογές καταναλώνουν περισσότερη ενέργεια από ότι άλλες. Τα Windows 10 καταγράφουν την χρήση της CPU από όλο το εγκατεστημένο software και κρίνουν πόση ενέργεια χρησιμοποιεί κάθε εφαρμογή. Μπορείς να δεις τη χρήση κάνοντας δεξί κλικ στο Start Menu, πίεσε το Settings και στη συνέχεια System – Battery. Κάτω από το τρέχον ποσοστό της μπαταρίας, πίεσε στο “See Which Apps Are Affecting Your Battery Life.”
Τα Windows αναφέρουν τις εφαρμογές που καταναλώνουν μεγάλα ποσά ενέργειας. Με αυτόν τον τρόπο μπορείς να δεις ποιες εφαρμογές θα πρέπει να αφαιρέσεις.
Μπορείς επίσης να απενεργοποιήσεις το Bluetooth και το Wi-Fi, ενώ τέλος με τον Windows 10 Power Troubleshooter, σε βοηθάει στο να εντοπίσεις προβλήματα γρήγορης εξάντλησης. Κάνε δεξί κλικ στο Start button και πίεσε στο Settings. Από εκεί στο Update & Security > Troubleshoot > Power, και έπειτα στο Run the Troubleshooter. Από εκεί, τα Windows θα ψάξουν για πιθανά θέματα που επηρεάζουν την διάρκεια της μπαταρίας.
Ακολουθήστε το Techmaniacs.gr στο Google News για να διαβάζετε πρώτοι όλα τα τεχνολογικά νέα. Ένας ακόμα τρόπος να μαθαίνετε τα πάντα πρώτοι είναι να προσθέσετε το Techmaniacs.gr στον RSS feeder σας χρησιμοποιώντας τον σύνδεσμο: https://techmaniacs.gr/feed/.



![[Αποκλειστικό] Μάθαμε τα πάντα για το Samsung Galaxy S25 FE Galaxy S25 FE](https://techmaniacs.gr/wp-content/uploads/2025/07/Galaxy-S25-FE-218x150.jpg)