Windows
Άνοιξε το Windows Settings panel μέσω του εικονιδίου του γραναζιού στο Start Menu και έπειτα επέλεξε το Update & Security και στη συνέχεια το Recovery. Πίεσε στο Get Started και κάτω από το Reset this PC θα ξεκινήσει τη διαδικασία του reset. Τα ίδια τα Windows σου προτείνουν ότι το reset ενός PC είναι ο καλύτερος τρόπος να βελτιώσεις τις επιδόσεις ενός συστήματος που δεν τα πηγαίνει καλά.
Στην επόμενη οθόνη, τα Windows σου δίνουν την επιλογή είτε να αφαιρέσεις τα πάντα, είτε να διατηρήσεις τα προσωπικά σου αρχεία, ιδίως αυτά που έχεις αποθηκεύσει στο desktop και στους φακέλους χρήστη Documents, Pictures, Music κ.α. Σε κάθε περίπτωση, μην υποθέσεις ότι τα Windows θα γνωρίζουν που βρίσκονται όλα τα προσωπικά σου αρχεία. Με άλλα λόγια, βεβαιώσου ότι έχεις πάρει backup.
Επέλεξε το Keep my files για να κάνεiς reset core settings των Windows και τα αρχεία. Επέλεξε το Remove everything για ένα πιο πλήρες wipe, που σημαίνει ότι θα πρέπει να επαναφέρεις τα αρχεία σου αργότερα από το backup. Πριν το reset ξεκινήσει, επέλεξε το Change Settings για να επιλέξεις αν το Data erasure feature είναι ενεργοποιημένο. Αυτό κάνει overwrite τα δεδομένα στο δίσκο και διασφαλίζει ότι αυτά δεν μπορούν να επαναφερθούν. Είναι εκ προεπιλογής απενεργοποιημένο αλλά είναι καλή ιδέα να το ενεργοποιήσεις αν πουλάς το laptop σου. Επέλεξε το Reset και η διαδικασία θα ξεκινήσει.
macOS
Η διαδικασία για το reset του Macbook είναι πιο περίπλοκη από τα Windows, καθώς δεν υπάρχει επιλογή ενσωματωμένη στο interface του συστήματος. Μόλις πάρεις ένα backup όλων των αρχείων σου, θα πρέπει να προβείς σε restart του Mac – Apple menu και έπειτα Restart – στη συνέχεια κράτησε πατημένο το cmd+R μέχρι να μπουτάρει και θα σε πάει στην macOS utilities οθόνη.
Από εκεί μπορείς να επιλέξεις το Reinstall macOS αν απλά θέλεις να κάνεις ένα reset χωρίς να πειράξεις τα προσωπικά σου αρχεία. Αν και σου προτείνουμε να πάρεις backup σε κάθε περίπτωση. Αν όμως δεν δεις τη βελτίωση των επιδόσεων που επιθυμείς, μπορείς να κάνεις ένα πιο μεγάλο reset του laptopn. Επιλέξεις το Disk Utility και μόλις εμφανιστεί, διαγράφεις οποιοδήποτε drive volume με το label Data. Μόλις το κάνεις, επιλέγεις στη συνέχεια το Macintosh HD και πατάς erase, ενώ ακολουθείς τα prompts του λειτουργικού.
Επέλεξε ένα όνομα για το δίσκο, macintosh HD είναι εντάξει, εκτός αν έχεις κάποιον λόγο να το αλλάξεις. Επέλεξε το προτεινόμενο format και μόλις επιβεβαιώσεις τις επιλογές, το utility θα κάνει wipe τον ΄δίσκο. Μόλις το κάνεις, πήγαινε πίσω στο Reinstall macOS που αναφέραμε προηγουμένως, επιλέξεις το Macintosh HD drive ή όπως το αποκαλείς σαν το destination drive.
Chrome OS
Τα ευχάριστα νέα με το Chrome OS είναι ότι πρόκειται για ένα cloud based λειτουργικό. Τα πάντα, αποθηκεύονται στο web, που σημαίνει ότι δεν υπάρχουν software προγράμματα ή data files στον τοπικό δίσκο. Προφανώς ένα Chromebook δεν χρειάζεται reset με τη συχνότητα που απαιτείται στα Windows.
Αποσυνδέσου από την οθόνη του κύριου χρήστη και πίεσε Ctrl+Alt+Shift+R. Κάτι τέτοιο θα φέρει την reset οθόνη. Επέλεξε restart και όταν το PC κάνει restart επέλεξε Powerwash και Continue. Θα επαναφερθεί στα factory settings και θα πρέπει να βάλεις πάλι τον Google λογαριασμό σου.
Ακολουθήστε το Techmaniacs.gr στο Google News για να διαβάζετε πρώτοι όλα τα τεχνολογικά νέα. Ένας ακόμα τρόπος να μαθαίνετε τα πάντα πρώτοι είναι να προσθέσετε το Techmaniacs.gr στον RSS feeder σας χρησιμοποιώντας τον σύνδεσμο: https://techmaniacs.gr/feed/.






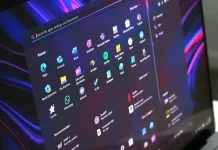































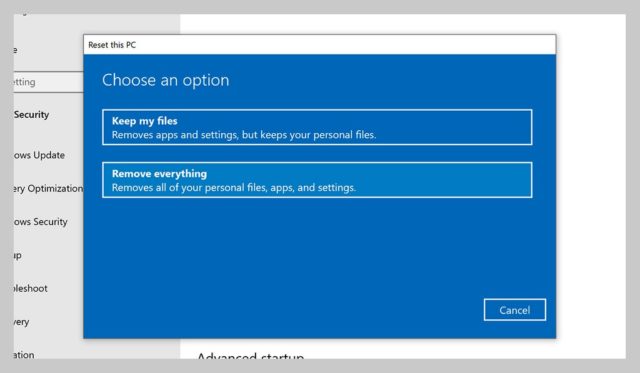
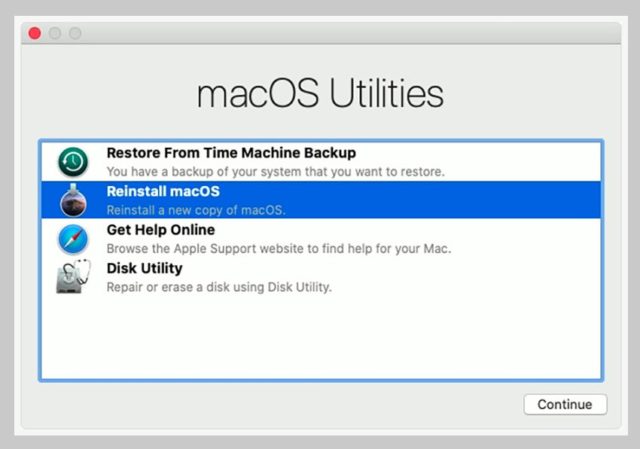







Και τι θα κανουν οι τεχνικοι; Κλεφτες θα γινουν; Ασε που μετα απο το reset θελει ενα καρο ρυθμισεις